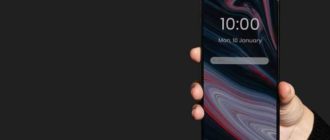Отладка по USB — это важная функция, которая позволяет разработчикам и техническим специалистам получить доступ к различным возможностям и настройкам своего устройства. Если у вас есть телефон Xiaomi, Redmi или POCO, и вы хотите использовать его в качестве разработческого инструмента, вам понадобится включить режим отладки по USB.
Режим отладки по USB дает вам возможность подключиться к устройству через компьютер и выполнять различные действия, такие как установка приложений из источников, не являющихся официальными магазинами приложений, а также отладка приложений и настройка системных параметров.
Для включения режима отладки по USB на устройствах Xiaomi, Redmi и POCO, следуйте этим простым шагам:
Как активировать отладку по USB?
- Откройте настройки устройства.
- Прокрутите вниз и найдите пункт «О телефоне» или «О устройстве».
- Тапните на найденный пункт. В некоторых случаях вам может потребоваться прокрутить до самого конца раздела, чтобы найти эту опцию.
- Найдите пункт «Версия MIUI» или «Версия Android».
- Начиная с Android 4.2 и выше, тапните по этому пункту несколько раз, чтобы активировать режим разработчика. Если вы используете Android 4.0 или 4.1, найдите и тапните по пункту «Номер сборки» несколько раз.
- После того как вы станете разработчиком (вам будет показано соответствующее уведомление), вернитесь на предыдущий экран и теперь вы должны видеть «Опции разработчика» в списке настроек.
- Войдите в раздел «Опции разработчика».
- Найдите и включите опцию «Отладка по USB».
- Подтвердите действие, если устройство запросит разрешение на отладку по USB.
Теперь режим отладки по USB активирован на вашем устройстве Xiaomi, Redmi или POCO. Вы можете подключить его к компьютеру и использовать различные инструменты отладки для выполнения задач, таких как отладка приложений, перепрошивка устройства и т. д.
Включение режима отладки по USB на устройствах Xiaomi, Redmi и POCO
1. Шаг:
Первым делом, вам необходимо найти и открыть настройки устройства Xiaomi, Redmi или POCO. Вы можете сделать это, прокрутив вниз главный экран и нажав на значок «Настройки» (значок шестеренки) или же найдя его в списке приложений.
2. Шаг:
После открытия настроек, прокрутите вниз и найдите раздел «О телефоне» или «О устройстве». Вам необходимо открыть этот раздел.
3. Шаг:
После открытия раздела «О телефоне» или «О устройстве», ищите пункт «Версия MIUI» или «Версия Android». Нажмите на него несколько раз, пока не увидите сообщение о том, что вы стали разработчиком.
4. Шаг:
После того, как вы стали разработчиком, вернитесь в главное меню настроек и прокрутите его до самого низа. Вы должны увидеть новый раздел «Для разработчиков» или «Дополнительные настройки». Войдите в этот раздел.
5. Шаг:
Внутри раздела «Для разработчиков» найдите опцию «Отладка по USB» и переключите ее в положение «включено». Если вы впервые используете режим отладки по USB, вам может потребоваться подтверждение.
6. Шаг:
Теперь вы успешно включили режим отладки по USB на вашем устройстве Xiaomi, Redmi или POCO. Вы можете использовать его для различных целей, таких как передача файлов на компьютер или отладка приложений.
Заключение
Включение режима отладки по USB на устройствах Xiaomi, Redmi и POCO может быть полезным, особенно для разработчиков и технических специалистов. Этот режим позволяет установить соединение между вашим устройством и компьютером, чтобы легко передавать данные и отлаживать приложения. Убедитесь, что вы активируете эту функцию только при необходимости и отключайте ее, когда она вам больше не нужна, чтобы избежать возможных угроз безопасности.
Приготовления к активации отладки по USB
Прежде чем активировать режим отладки по USB на вашем устройстве Xiaomi, Redmi или POCO, необходимо выполнить некоторые предварительные настройки. В этом разделе мы расскажем вам о необходимых шагах, чтобы вы были готовы к активации этой функции.
Шаг 1: Подключите свое устройство к компьютеру
Сначала вам понадобится USB-кабель, чтобы подключить ваше устройство Xiaomi, Redmi или POCO к компьютеру. Убедитесь, что кабель в рабочем состоянии и хорошо подключен как к вашему устройству, так и к компьютеру.
Шаг 2: Включите разработчика режима
Для активации отладки по USB вам необходимо включить разработчика режима на вашем устройстве. Перейдите в «Настройки» > «О телефоне» и тапните несколько раз на «Версию MIUI». Это откроет скрытые настройки разработчика на вашем устройстве.
Затем вернитесь в раздел «Настройки» и найдите новый раздел «Дополнительные настройки» или «Дополнительные возможности». В этом разделе вы найдете опцию «Разработчик» или «Режим разработчика».
Тапните на эту опцию и включите разработчика режима, следуя инструкциям на экране.
Шаг 3: Включите отладку по USB
Теперь, когда у вас включен разработчика режим, перейдите в меню «Дополнительные настройки» или «Дополнительные возможности» и найдите опцию «Отладка по USB». Если опция скрыта, вам может потребоваться пролистать вниз, чтобы ее найти.
Тапните на опцию «Отладка по USB» и включите ее. Если у вас будет отображено предупреждение о безопасности, подтвердите, что доверяете устройству, подключенному по USB.
Теперь ваше устройство Xiaomi, Redmi или POCO готово к отладке по USB! Вы можете настроить свое ПО для разработки и отладки, подключив его к компьютеру.
Необходимые настройки перед включением режима отладки
Прежде чем включить режим отладки по USB на вашем устройстве Xiaomi, Redmi или POCO, вам потребуется выполнить несколько предварительных настроек.
1. Установите драйверы USB
Перед подключением вашего устройства к компьютеру по USB, убедитесь, что у вас установлены драйверы USB для вашей модели устройства. Это позволит компьютеру правильно распознать ваше устройство и установить необходимые драйверы.
2. Включите режим разработчика
Для включения режима отладки по USB на вашем устройстве, сперва нужно включить режим разработчика. Для этого перейдите в «Настройки» > «О телефоне» > «Версия MIUI». Нажмите на «Версия MIUI» несколько раз, пока не появится уведомление о том, что вы стали разработчиком.
После этого вернитесь в «Настройки» и найдите новый пункт «Дополнительные настройки» или «Разработчикам». Войдите в этот пункт и включите «Режим разработчика».
3. Включите режим отладки по USB
Когда режим разработчика будет включен, вернитесь в «Настройки» и найдите пункт «Дополнительные настройки» или «Разработчикам». Войдите в этот пункт и включите «Режим отладки по USB».
Теперь вы можете включить режим отладки по USB на вашем устройстве и использовать его для разработки и отладки приложений.
Активация отладки по USB на Xiaomi, Redmi и POCO
Шаг 1: Открытие настроек устройства
Перейдите в «Настройки» на вашем устройстве, обычно иконка выглядит как шестеренка. Вы можете найти ее на главном экране или в выпадающем меню уведомлений сверху экрана.
Шаг 2: Поиск параметра «О телефоне» или «О устройстве»
Прокрутите вниз по списку настроек до тех пор, пока не найдете пункт «О телефоне» или «О устройстве». Нажмите на него, чтобы открыть подробную информацию об устройстве.
Шаг 3: Нахождение «Номер сборки» или «Версия ПО»
Прокрутите страницу с информацией об устройстве до тех пор, пока не найдете параметр «Номер сборки» или «Версия ПО». Обычно он находится в самом низу страницы.
Шаг 4: Нажатие на номер сборки
Нажмите несколько раз на «Номер сборки» или «Версию ПО». Это приведет к появлению сообщения о том, что вы вошли в режим разработчика.
Шаг 5: Активация отладки по USB
Вернитесь в главное меню настроек и прокрутите его до найденного пункта «Дополнительно». Найдите раздел «Параметры разработчика» или «Режим разработчика» и перейдите в него.
В разделе «Параметры разработчика» найдите и включите опцию «Отладка по USB». Возможно, система также потребует вашего разрешения на вход в режим отладки.
Теперь вы успешно активировали режим отладки по USB на своем устройстве Xiaomi, Redmi или POCO. Теперь вы можете подключить его к компьютеру и использовать различные инструменты разработчика для отладки или перепрошивки устройства.
Вопрос-ответ:
Что дает включение режима отладки по USB на Xiaomi, Redmi и POCO?
Включение режима отладки по USB на Xiaomi, Redmi и POCO позволяет подключать телефоны к компьютеру для разработки и отладки приложений, а также для передачи файлов между устройствами.