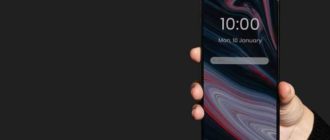Обновление через воздушную передачу (OTA) – это процесс обновления программного обеспечения устройства без необходимости подключения к компьютеру. Данная технология предоставляет возможность пользователям получать новые версии операционной системы и других приложений непосредственно через интернет.
Обновление через ОТА дает возможность улучшить функциональность устройства, исправить ошибки и уязвимости без необходимости идти в сервисный центр или устанавливать обновления самостоятельно с помощью компьютера. Это удобно и экономит время пользователя.
Чтобы правильно установить обновление через ОТА, необходимо выполнить несколько простых шагов. В первую очередь, убедитесь, что у вас есть активное подключение к интернету. Затем, перейдите в настройки устройства и найдите раздел «Обновление программного обеспечения» или подобный.
В этом разделе вы должны увидеть доступные обновления. Если они есть, нажмите на кнопку «Обновить», чтобы начать процесс. Убедитесь, что ваше устройство подключено к источнику питания, чтобы избежать потери заряда во время обновления. После завершения процесса обновления, ваше устройство будет перезагружено и вы сможете пользоваться его новыми возможностями.
Обновление через ОТА: важные моменты и правила установки
Обновление через ОТА имеет несколько важных моментов, которые следует учитывать:
| 1 | Проверьте доступность обновления |
| 2 | Подключитесь к Wi-Fi сети |
| 3 | Убедитесь в достаточном заряде батареи |
| 4 | Создайте резервную копию данных |
Перед началом установки обновления через ОТА, необходимо проверить его доступность в настройках устройства. Обычно новые версии программного обеспечения выпускаются поэтапно, поэтому возможно, что вы просто пока не можете его получить.
Убедитесь, что ваше устройство подключено к Wi-Fi сети перед началом установки обновления через ОТА. Такое подключение позволит избежать проблем с использованием мобильного интернета и более быстро загрузить новую версию программного обеспечения.
Проверьте заряд батареи на вашем устройстве. Для успешного обновления через ОТА рекомендуется иметь достаточно заряда, чтобы устройство не выключилось во время процесса обновления.
Перед установкой обновления через ОТА рекомендуется создать резервную копию всех важных данных на вашем устройстве. В случае непредвиденных проблем с обновлением, вы сможете восстановить свои данные из резервной копии.
Следуя этим простым правилам, вы сможете успешно установить обновление через ОТА на своем устройстве. Не забывайте проверять наличие новых обновлений регулярно, чтобы всегда быть в курсе последних версий программного обеспечения.
Что такое обновление через ОТА?
В отличие от традиционного обновления, которое требует физического взаимодействия с устройством, обновление через ОТА осуществляется посредством интернет-соединения. Пользователь просто подключается к Wi-Fi или мобильной сети, и устройство самостоятельно проверяет наличие новой версии программного обеспечения, загружает ее и устанавливает на устройство.
Преимущества обновления через ОТА:
- Удобство и простота. Обновление можно выполнить в любом месте, где есть доступ к интернету.
- Скорость. Обновление через ОТА занимает гораздо меньше времени, чем традиционное обновление с использованием компьютера.
- Безопасность. В случае проблемы в процессе обновления, устройство может автоматически восстановить предыдущую версию программного обеспечения.
- Автоматическое оповещение. Пользователь получает уведомление о доступной для загрузки обновлении.
Обновление через ОТА широко используется производителями смартфонов, планшетов, телевизоров и других устройств. Этот способ позволяет им распространять новые функции, исправления ошибок и обновления без необходимости вмешательства пользователя.
Чтобы установить обновление через ОТА, вам просто нужно следовать указаниям, предлагаемым устройством. Обычно это включает переход в настройки устройства, выбор пункта «Обновление системы» или «Проверка наличия обновлений» и запуск процесса обновления.
Важно отметить, что обновление через ОТА может потребовать свободного места на устройстве, поэтому перед запуском процесса обновления рекомендуется проверить наличие достаточного объема памяти и, при необходимости, удалить ненужные файлы или приложения.
Как правильно установить обновление через ОТА?
Для того чтобы правильно установить обновление на устройство через ОТА (Over-The-Air), необходимо следовать некоторым шагам:
| Шаг 1: | Проверьте наличие доступных обновлений. Для этого откройте настройки устройства и найдите раздел «Обновление программного обеспечения» или «О системе». |
| Шаг 2: | Нажмите на раздел «Обновление прошивки» или аналогичную опцию в настройках. Устройство автоматически проверит наличие новых версий программного обеспечения. |
| Шаг 3: | Если обновление доступно, устройство предложит вам установить его. Нажмите на кнопку «Установить обновление» или аналогичную опцию. |
| Шаг 4: | Дождитесь завершения загрузки и установки обновления. Это может занять некоторое время, в зависимости от размера и сложности обновления. |
| Шаг 5: | После завершения установки устройство автоматически перезагрузится и запустится с новой версией программного обеспечения. |
Важно помнить, что во время установки обновления устройство должно быть подключено к сети Wi-Fi и иметь достаточный заряд батареи. Также рекомендуется резервировать важные данные перед установкой обновления, чтобы избежать их потери.
Вопрос-ответ:
Что такое обновление через ОТА?
Обновление через ОТА (Over-The-Air) – это процесс обновления программного обеспечения на устройстве (например, смартфоне или планшете) через беспроводную сеть, без необходимости подключения к компьютеру или использования кабеля.
Какие преимущества имеет обновление через ОТА?
Обновление через ОТА имеет несколько преимуществ. Во-первых, оно удобно, так как не требуется подключение к компьютеру и использование кабеля. Во-вторых, обновление через ОТА позволяет владельцам устройств получать новые функции и исправления без необходимости покупки нового устройства или посещения сервисного центра. В-третьих, этот метод обновления обеспечивает безопасность и защиту данных пользователя.
Могу ли я установить обновление через ОТА на устройстве без доступа к Wi-Fi?
В большинстве случаев для установки обновления через ОТА требуется доступ к Wi-Fi-сети. Однако, некоторые устройства также позволяют устанавливать обновления через мобильную сеть. Если у вас нет доступа к Wi-Fi, но у вас есть трафик мобильного интернета, вы можете проверить наличие этой опции в настройках устройства или связаться с производителем для получения дополнительной информации.
Обновление через ОТА занимает много времени?
Время, необходимое для установки обновления через ОТА, может варьироваться в зависимости от размера обновления и производительности устройства. Обычно, процесс обновления занимает от нескольких минут до часа. Важно, чтобы устройство было заряжено или подключено к источнику питания во время установки обновления, чтобы избежать непредвиденных проблем.
Что такое обновление через ОТА?
Обновление через ОТА (Over-the-Air) — это процесс, при котором программное обеспечение на устройстве (например, смартфоне или планшете) обновляется без необходимости подключения к компьютеру. Вместо этого обновление загружается и устанавливается непосредственно на устройство через интернет.
Как правильно установить обновление через ОТА?
Чтобы правильно установить обновление через ОТА, вам необходимо следовать нескольким простым шагам. Во-первых, убедитесь, что ваше устройство подключено к стабильной Wi-Fi сети, чтобы загрузить обновление. Затем перейдите в настройки устройства, найдите раздел «О системе» или «О телефоне» и выберите «Обновление системы» или «Проверить наличие обновлений». Если обновление доступно, следуйте инструкциям на экране, чтобы его скачать и установить. При этом важно, чтобы устройство было достаточно заряжено или подключено к источнику питания.